Android端末でミラーリング機能を利用して、大画面で動画や写真を楽しもうとした時、思いがけず接続がうまくいかないことがありますよね。
そんな時のために、ミラーリングができない場合の対処法を分かりやすく解説します。
Wi-Fi接続の確認からデバイスの再起動、ソフトウェアの更新、キャスト設定の確認、さらには異なるケーブルの使用まで、具体的なステップをお伝えしますので、これを参考に試してみてください。
Androidのミラーリング対応機種は?

Androidデバイスの中でも、ミラーリング機能がある機種は結構ありますね。 特定の機種を把握することで、お使いのデバイスをより効果的にご活用いただけます。
Androidでミラーリングがサポートされ始めたのは、Android 4.2からです。 このバージョンは2012年11月にリリースされ、スマートフォンやタブレットがミラーリング機能を公式にサポートしました。
その際、Miracastという技術が導入され、スマートフォンの画面をテレビや他のディスプレイにワイヤレスで映し出すことが可能になりました。以下の主要なスマートフォンモデルから、ミラーリングがご利用いただけます。
Xperia: Xperia Zから
Galaxy: Galaxy S4から
AQUOS: AQUOS ZETA SH-06Eから
HUAWEI: HUAWEI Mate 8から
ミラーリング対応機種の詳細は、ドコモ、au、ソフトバンクなどのキャリアからの情報も参照してください。
Androidのミラーリング設定方法
Androidでミラーリングを設定する方法には、「無線ミラーリング」と「有線ミラーリング」という二つの選択肢があります。お使いの環境やニーズに合わせて、最適な方法を選んでみてくださいね。
無線ミラーリングの場合
無線ミラーリングは、Wi-Fiを利用して、Androidデバイスの画面をテレビや他のディスプレイに映し出す方法です。Google ChromecastやMiracastなどの技術が使われることが一般的です。
この方法はケーブルが不要で、簡単に設定できるため、多くの方におすすめです。設定手順は次の通りです:
Google Chromecastを利用する場合
ChromecastをテレビのHDMIポートに接続し、電源を入れます。
スマートフォンとChromecastを同じWi-Fiネットワークに接続します。
Google Homeアプリをインストールし、Chromecastをセットアップします。
アプリ内で「キャスト」アイコンをタップし、デバイスを選択します。
これで、スマートフォンの画面がテレビに映し出されます。
Miracastを使用する場合
テレビがMiracastに対応しているかを確認します。対応していない場合は、Miracastアダプタを使用します。
スマートフォンの「設定」から「ディスプレイ」を選び、「キャスト」をタップします。
対応するデバイスが表示されるので、接続します。
接続が完了すれば、スマートフォンの画面がテレビに映ります。
無線ミラーリングは、動画視聴やプレゼンテーション、ゲームプレイなど、さまざまな用途で活用できますよ。
有線ミラーリングの場合
有線ミラーリングは、HDMIケーブルやUSBケーブルを使って、Androidデバイスの画面をテレビやモニターに直接表示する方法です。
Wi-Fi環境に依存しないため、安定した接続が可能です。動画やプレゼンテーションなど、高画質が求められるシーンに特におすすめです。
設定手順は以下の通りです:
USBケーブルを使用する場合
AndroidデバイスやUSBケーブル、対応するテレビまたはアダプターを用意します。
USBケーブルをスマートフォンとテレビに接続します。
テレビの入力設定を「USB入力」に切り替えます。
Androidデバイスで「設定」→「接続」→「USB接続」→「ファイル転送」または「MTP」を選択し、接続を確立します。
有線ミラーリングは、遅延が少なく、リアルタイムの画面共有が求められる場面で効果を発揮します。 初心者の方でも簡単に設定でき、安心してお使いいただけますよ。
HDMIケーブルを使用する場合
必要な機器(Androidデバイス、HDMIケーブル、変換アダプタ)を用意します。
HDMIケーブルをテレビのHDMIポートに接続し、もう一方を変換アダプタを介してスマートフォンに接続します。
テレビの入力を接続したHDMIポートに切り替えます。
Androidデバイスで「設定」→「ディスプレイ」→「キャスト」または「スクリーンミラーリング」を選択し、接続を確立します。
Androidでのミラーリングに役立つアプリ
Androidデバイスでミラーリングをさらに便利に利用するためのアプリがいくつかあります。「Google Home」と「YouTube」アプリの使い方を見てみましょう。
YouTube
YouTubeアプリを使って、Androidデバイスからテレビに簡単にミラーリングする方法もとても人気です。 特にChromecastと組み合わせることで、大画面で動画を楽しむことができます。
設定手順はこちら:
- ChromecastをテレビのHDMIポートに接続し、電源を入れるか、スマートフォンと同じWi-Fiネットワークに接続します。
- YouTubeアプリを開き、右上の「キャスト」アイコンをタップします。
- 表示されるデバイスリストからChromecastを選択します。
- ミラーリングを開始したい動画を再生します。
Google Home
Google Homeアプリは、Androidデバイスの画面をテレビなどの大画面に簡単に映し出すことができる便利なツールです。このアプリは、Chromecastデバイスと連携して、Wi-Fiを通じてスムーズに操作できます。
設定手順はこちら:
- Google PlayストアからGoogle Homeアプリをダウンロードし、インストールします。
- ChromecastをテレビのHDMIポートに接続し、電源を入れるか、スマートフォンと同じWi-Fiネットワークに接続します。
- Google Homeアプリを開き、「デバイス」アイコンをタップした後、画面下部の「キャスト」ボタンを押して、キャスト先のデバイスを選択します。
- 「画面をキャスト」オプションを選択して、ミラーリングを開始します。
これらのアプリを使えば、お家での映画鑑賞や、お友達との動画シェアも、もっと楽しくなるはずですね!
Androidでミラーリングができない場合の解決策
Androidデバイスでミラーリングができない時に試すことができるいくつかの方法をご紹介します。
- Wi-Fi接続の確認: スマートフォンとミラーリング先のデバイスが同じWi-Fiネットワークに接続されているかを確認します。異なるネットワークに接続されていると、ミラーリングが機能しません。
手順は以下の通りです:- スマートフォンの「設定」から「Wi-Fi」を選択し、接続されているネットワークを確認します。
- 接続先が正しいWi-Fiネットワークであることを確認し、同じネットワークにテレビやChromecastが接続されているかを確認します。
- Wi-Fiルーターを再起動して、接続がリフレッシュされるのを待ちます。必要に応じて、他のデバイスの使用を控えるなどして帯域幅を確保します。
- デバイスの再起動: 再起動は、システムの不具合を解消し、ミラーリングの問題を解決する効果的な方法です。手順は以下の通りです:
- スマートフォンの電源ボタンを長押しし、「再起動」を選択します。
- デバイスが再起動した後、もう一度ミラーリングを試みます。
- Chromecastなどのミラーリングデバイスも同様に再起動してください。
- ソフトウェアの更新: デバイスやアプリのソフトウェアが最新であることも、スムーズなミラーリングのためには重要です。更新手順は以下の通りです:
- 「設定」から「システムアップデート」を選び、新しいアップデートがあるか確認します。
- 利用可能なアップデートがあれば、インストールしてデバイスを再起動します。
- Google Playストアでミラーリングアプリが最新かも確認し、更新があれば実行します。
- キャスト設定の確認: キャスト設定が正しく行われていることを確認し、接続の問題を解決します。手順は以下の通りです:
- スマートフォンとキャストデバイスが同じネットワークにあることを確認します。
- 「設定」から「キャスト」を選び、デバイスが表示されるかチェックします。
- デバイスが表示されない場合は、キャストデバイスを再起動し、再度確認します。
- 他のケーブルを試す: ケーブルの問題もミラーリングの障害となることがあります。手順は以下の通りです:
- 使用しているケーブルを新しいものに交換し、接続を試みます。
- HDMIやUSBケーブルの接続端子がしっかりと差し込まれているか確認し、必要に応じて別のポートを試します。
★ミラーリングが上手くいかない時は焦らず、一つ一つのステップを丁寧に確認してみてください。小さな設定ミスが原因であることが多いですので、細かい部分にも注意を払うと良いですよ。
ミラーリングの注意点
★Android 4.2以前のバージョンを使用している機種は、ミラーリング機能がありません。 具体的な機種名については、各メーカーのサポートサイトで確認することが重要です。
★ミラーリングが無くてもアダプターやアプリを使用することで、ミラーリングを実現することができます。
例えば、ChromecastやMiracastアダプターを使って見てください。
★ミラーリング中に接続が切れる時はWi-Fi接続の不安定さやデバイスの距離が考えられます。 「Wi-Fi接続の確認」や「デバイス同士を近づける」「再起動」「ソフトウェア更新」を試してみてください。
まとめ: Androidのミラーリング対応機種は?設定手順や対処法をわかりやすく解説
このガイドを通じて、Androidデバイスのミラーリング機能を試してみてくださいね。
ミラーリングは、お家でのリラックスタイムや友達との楽しい時間をもっと豊かにする素晴らしい機能です。 ぜひこの情報を活用して、Androidデバイスを楽しんでくださいね。
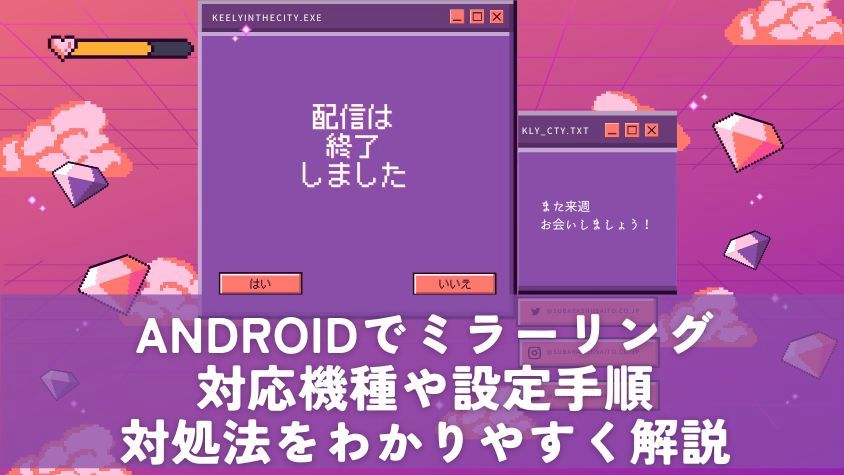
コメント