このブログではXperiaのホーム画面を元の設定に戻す手順や、使いやすい「かんたんホーム」の解除方法を説明しています。主に、以下の内容をカバーしています。
- 「かんたんホーム」と「Xperiaホーム」の主な違い
- 「かんたんホーム」から標準のホーム画面への変更方法
- ホーム画面のカスタマイズ方法
XperiaはAndroidデバイスの中で非常に人気があり、その多機能性から操作が複雑に感じられることもありますが、このガイドが役立つでしょう。
Xperiaのホーム画面に戻す方法

「かんたんホーム」は、特に初心者や高齢者に適しており、大きなアイコンやシンプルな操作が特徴です。 一方で、一般ユーザーは「Xperiaホーム」のカスタマイズ性や機能性を好むかもしれません。
以下の手順で、「かんたんホーム」から標準の「Xperiaホーム」に切り替えることができます。
- ホーム画面から「設定」アイコンをタップ
- 「ホーム画面とアプリ」を選択
- 「ホームの選択」メニューから「Xperiaホーム」を選ぶ
- 確認メッセージで「OK」をタップ
また、ホーム画面のカスタマイズ方法や、アイコンの配置リセット方法、ホームアプリの変更方法についても詳細を解説しています。
この情報を元に、Xperiaの操作をより快適に、そして効果的にカスタマイズしてみてください。
Xperiaのホーム画面のバックアップと復元方法について詳しく説明します。
バックアップと復元の手順
Xperiaデバイスのホーム画面設定やデータのバックアップと復元は以下の手順で行います。
- バックアップ方法:
- 「設定」アプリを開き、「システム」セクションを選択します。
- 「バックアップ」オプションをタップし、Googleアカウントと同期してバックアップを実行します。
- 復元方法:
- 復元を行うには、「設定」から「バックアップとリセット」を選び、「データの復元」を選択します。
- この際、バックアップ時と同じGoogleアカウントを使用する必要があります。
また、ホーム画面のウィジェットの配置を初期位置に戻す方法も重要です。ウィジェットが誤って移動されたり、削除されたりした場合の対処法は以下の通りです。
ウィジェットの配置リセット方法
- ウィジェットを長押ししてドラッグし、適切な位置に移動させます。
- 配置が終わったら、指を離してウィジェットを固定します。
- ウィジェットが消失した場合は、ホーム画面を長押しして「ウィジェット」メニューから再度追加できます。
最後に、設定メニューを通じてXperiaのホーム画面を元の状態にリセットする方法を解説します。
ホーム画面をリセットする方法
- 「設定」アプリを開き、「ホーム画面設定」または「ディスプレイ設定」を選択します。
- 「ホーム画面のリセット」または「レイアウトのリセット」を選び、「OK」をタップして確認します。
これらの手順を通じて、Xperiaのホーム画面を簡単に管理し、カスタマイズすることができます。不明点がある場合は、各手順を再確認するか、専門家に相談してください。
まとめ:Xperiaのホーム画面に戻す方法
こちらがXperiaのホーム画面設定とカスタマイズに関するガイドのまとめです。
- 「かんたんホーム」と「Xperiaホーム」の違い:「かんたんホーム」は初心者や高齢者に適したシンプルなインターフェースを提供し、大きなアイコンと限定的なカスタマイズが特徴です。対して「Xperiaホーム」は一般ユーザー向けに多機能性と高いカスタマイズ性を備えています。
- ホーム画面のカスタマイズ方法:
- アイコンの配置リセット: 手動で位置調整または設定からリセット可能。
- ホームアプリの変更: Google Playストアから新しいホームアプリをインストールし、デフォルトとして設定。
- ウィジェットの位置リセット: ウィジェットをドラッグして適切な位置に再配置。
- ホーム画面のバックアップと復元:
- バックアップ: Googleアカウントと同期してシステム設定から実施。
- 復元: バックアップ時と同じGoogleアカウントを使って設定からデータを復元。
- 設定を通じたホーム画面のリセット:
- 「ホーム画面設定」または「ディスプレイ設定」からホーム画面のリセットを選択し、初期状態に戻す。
このガイドを利用して、Xperiaのホーム画面を個人のニーズに合わせて調整し、より快適にデバイスを使用することが可能です。各設定や手順については、具体的な操作を行いながら慣れることが推奨されます。
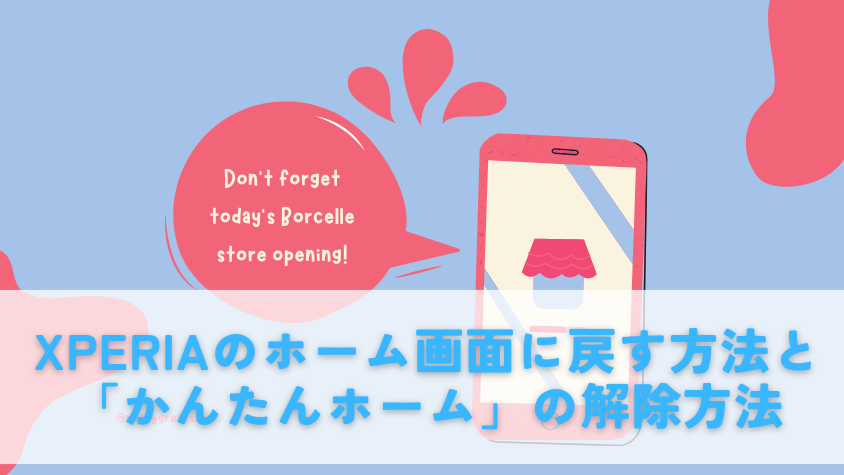
コメント